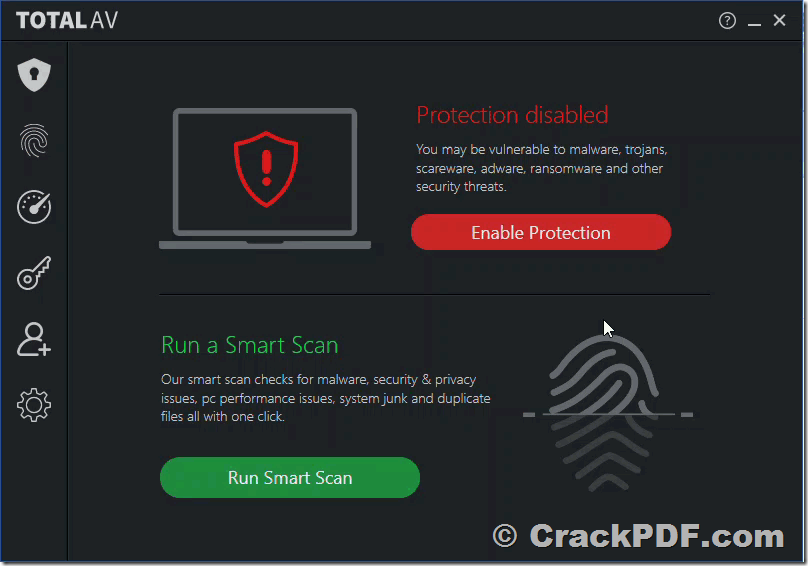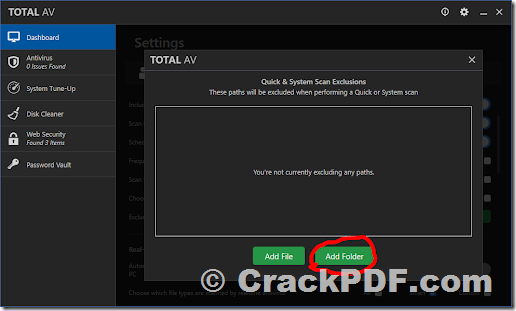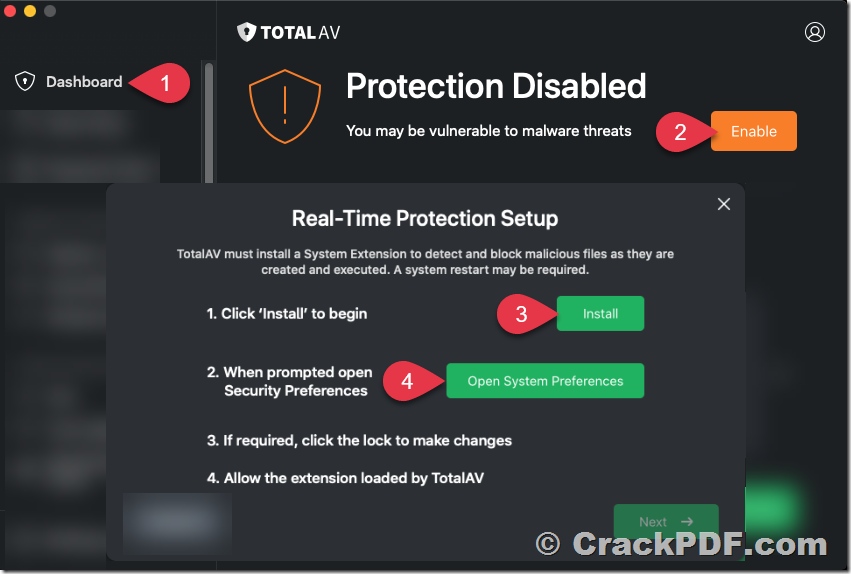Encountering false positives from antivirus software like TotalAV can be frustrating, especially when it affects legitimate software such as PDF Password Cracker. If TotalAV Antivirus is reporting a false positive issue with our software, rest assured that it’s simply a misunderstanding. This guide will walk you through the steps to safely install and use PDF Password Cracker while disregarding TotalAV Antivirus warnings.
Step 1: Disable TotalAV Antivirus temporarily
1. Locate the TotalAV Antivirus icon in your system tray (usually located in the bottom right corner of your screen).
2. Right-click on the TotalAV Antivirus icon and select “Disable Protection” or a similar option.
3. Choose a duration for how long you want to disable TotalAV Antivirus. Select “Disable for 1 hour” or “Disable until computer restarts” and confirm the action.
Step 2: Download and Install PDF Password Cracker
1. Visit the official website or the provided link to download the trial version of PDF Password Cracker, http://www.crackpdf.com/download.html
2. Once the download is complete, locate the downloaded installer file.
3. Double-click on the installer file to begin the installation process.
4. Follow the on-screen instructions provided by the PDF Password Cracker installer to complete the installation.
Step 3: Add PDF Password Cracker to TotalAV Antivirus exclusion list
1. Open TotalAV
Open the TotalAV Antivirus application on your computer.
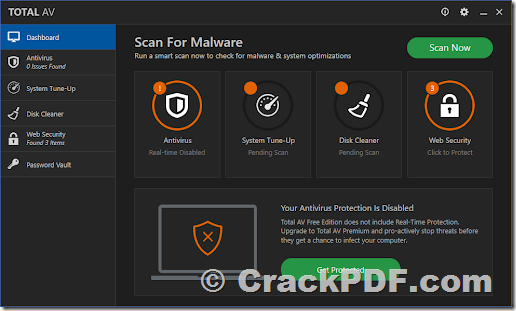
2. Navigate to Settings
To access the settings of TotalAV, click on the little gear icon situated on the upper right corner of the main screen.
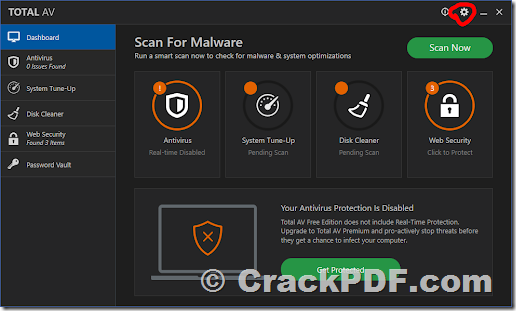
3. Navigate to the Exclusion Setting
After you have navigated to your AV’s settings, you would see the exclusion setting at first. You will have to scroll down a tiny bit. To access your exclusion list, click on ‘Configure’ beside ‘Excluded paths within the quick and system scan’.
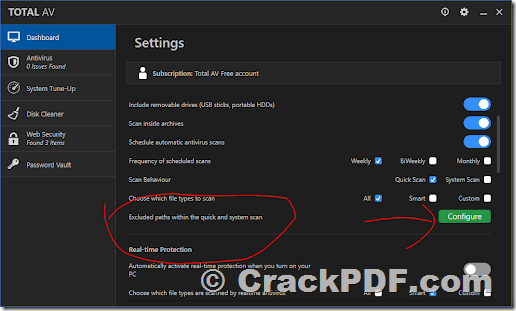
4. Adding an Exclusion
After clicking on ‘Configure’, you will be presented with your exclusion list. From there, click on ‘Add Folder’. Add the installation directory or the executable file of PDF Password Cracker to the exclusion list.
Step 4: Enable TotalAV Antivirus
1. After adding PDF Password Cracker to the exclusion list, return to TotalAV Antivirus.
2. Follow the same steps to access the settings or preferences section.
3. Look for the option to enable protection or turn on TotalAV Antivirus.
4. Click on the option to enable protection and confirm the action.
Conclusion:
By following these steps, you can safely install and use PDF Password Cracker while disregarding TotalAV Antivirus warnings. Remember to always download software from trusted sources, like the official website provided, and exercise caution when disabling antivirus features. If you encounter any further issues or have concerns about the safety of PDF Password Cracker, feel free to contact our support team for assistance. We’re here to ensure your experience with our software is smooth and secure.