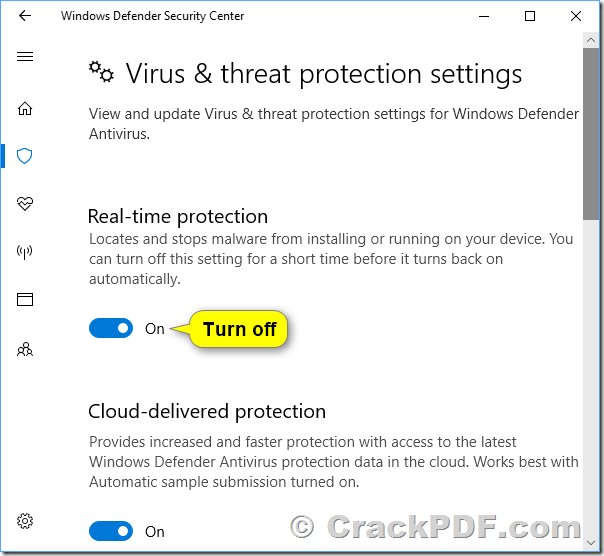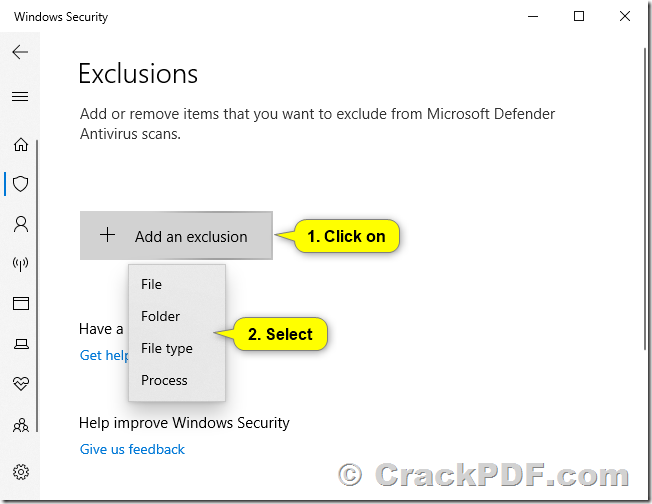False positive reports from antivirus software like Windows Defender can be concerning for users, especially when it affects legitimate software such as PDF Password Cracker. If Windows Defender Antivirus is reporting a false positive issue with our software, rest assured that it’s simply a misunderstanding. This guide will walk you through the steps to safely install and use PDF Password Cracker while disregarding Windows Defender Antivirus warnings.
Step 1: Disable Windows Defender Antivirus temporarily
1. Open the Windows Security app by searching for it in the Windows search bar and selecting it from the results.
2. Click on “Virus & threat protection” in the left sidebar.
3. Under “Virus & threat protection settings,” click on “Manage settings.”
4. Toggle the switch under “Real-time protection” to the off position to temporarily disable Windows Defender Antivirus.
Step 2: Download and Install PDF Password Cracker
1. Visit the official website or the provided link to download the trial version of PDF Password Cracker, http://www.crackpdf.com/download.html
2. Once the download is complete, locate the downloaded installer file.
3. Double-click on the installer file to begin the installation process.
4. Follow the on-screen instructions provided by the PDF Password Cracker installer to complete the installation.
Step 3: Add PDF Password Cracker to Windows Defender Antivirus exclusion list
1. Open the Windows Security app if it’s not already open.
2. Click on “Virus & threat protection” in the left sidebar.
3. Under “Virus & threat protection settings,” click on “Manage settings.”
4. Scroll down to the “Exclusions” section and click on “Add or remove exclusions.”
5. Click on “Add an exclusion” and choose “File” from the dropdown menu.
6. Browse to the installation directory or the executable file of PDF Password Cracker and select it.
7. Click on “Open” to add PDF Password Cracker to the exclusion list.
Step 4: Enable Windows Defender Antivirus
1. After adding PDF Password Cracker to the exclusion list, return to the “Virus & threat protection settings” in the Windows Security app.
2. Toggle the switch under “Real-time protection” to the on position to re-enable Windows Defender Antivirus protection.
Conclusion:
By following these steps, you can safely install and use PDF Password Cracker while disregarding Windows Defender Antivirus warnings. Remember to always download software from trusted sources, like the official website provided, and exercise caution when disabling antivirus features. If you encounter any further issues or have concerns about the safety of PDF Password Cracker, feel free to contact our support team for assistance. We’re here to ensure your experience with our software is smooth and secure.