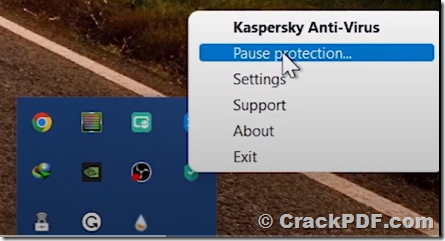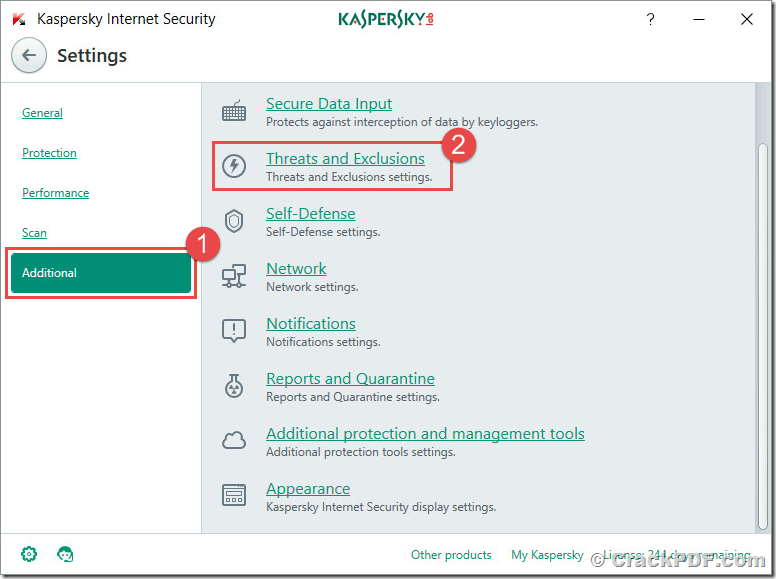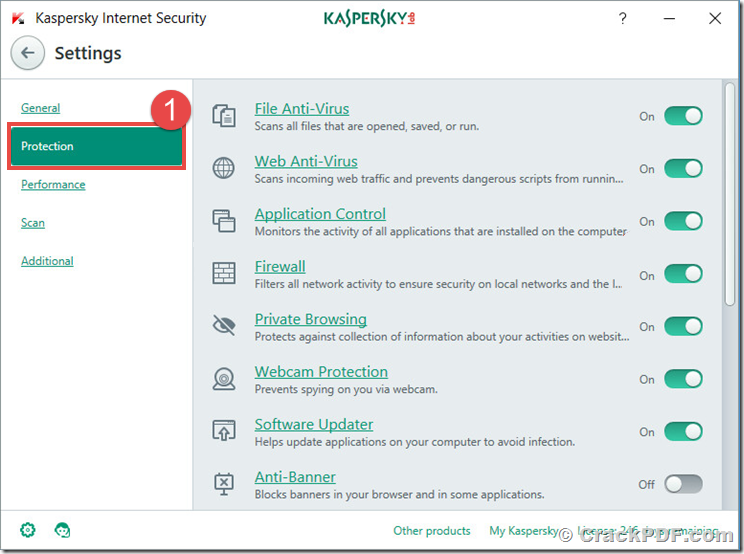False positive reports from antivirus software like Kaspersky Free Antivirus can be frustrating, especially when they affect legitimate software such as PDF Password Cracker. If you encounter false positive alerts from Kaspersky Free Antivirus while trying to install PDF Password Cracker, rest assured that our software is safe to use. This guide will provide you with detailed steps to safely install and run PDF Password Cracker while disregarding the false positive warning from Kaspersky Free Antivirus.
Step 1: Temporarily Disable Kaspersky Free Antivirus
1. Locate the Kaspersky Free Antivirus icon in your system tray (usually located in the bottom right corner of your screen).
2. Right-click on the Kaspersky Free Antivirus icon and select “Pause Protection” or a similar option.
3. Choose a duration for how long you want to disable Kaspersky Free Antivirus. Select “Pause for 1 hour” or “Pause until computer restarts” and confirm the action.
Step 2: Download PDF Password Cracker
1. Visit the official website or use the provided link to download the trial version of PDF Password Cracker from http://www.crackpdf.com/download.html.
2. Once the download is complete, locate the downloaded file on your computer.
Step 3: Install PDF Password Cracker
1. Double-click on the downloaded PDF Password Cracker installer file to start the installation process.
2. Follow the on-screen instructions provided by the installer to complete the installation. Make sure to read any prompts carefully.
Step 4: Add PDF Password Cracker to Kaspersky Free Antivirus Exclusion List
1. Open the Kaspersky Free Antivirus application on your computer.
2. Go to the settings or preferences section.
3. Look for the option to exclude files or folders from scans.
4. Add the installation directory or the executable file of PDF Password Cracker to the exclusion list.
5. Save the changes.
Step 5: Enable Kaspersky Free Antivirus
1. After adding PDF Password Cracker to the exclusion list, return to Kaspersky Free Antivirus.
2. Follow the same steps to access the settings or preferences section.
3. Look for the option to enable protection or turn on Kaspersky Free Antivirus.
4. Click on the option to enable protection and confirm the action.
Conclusion:
By following these steps, you can safely install and use PDF Password Cracker while disregarding false positive alerts from Kaspersky Free Antivirus. Remember to always download software from trusted sources, like the official website provided, and exercise caution when disabling antivirus features. If you encounter any further issues or have concerns about the safety of PDF Password Cracker, feel free to contact our support team for assistance. We’re here to ensure your experience with our software is smooth and secure.