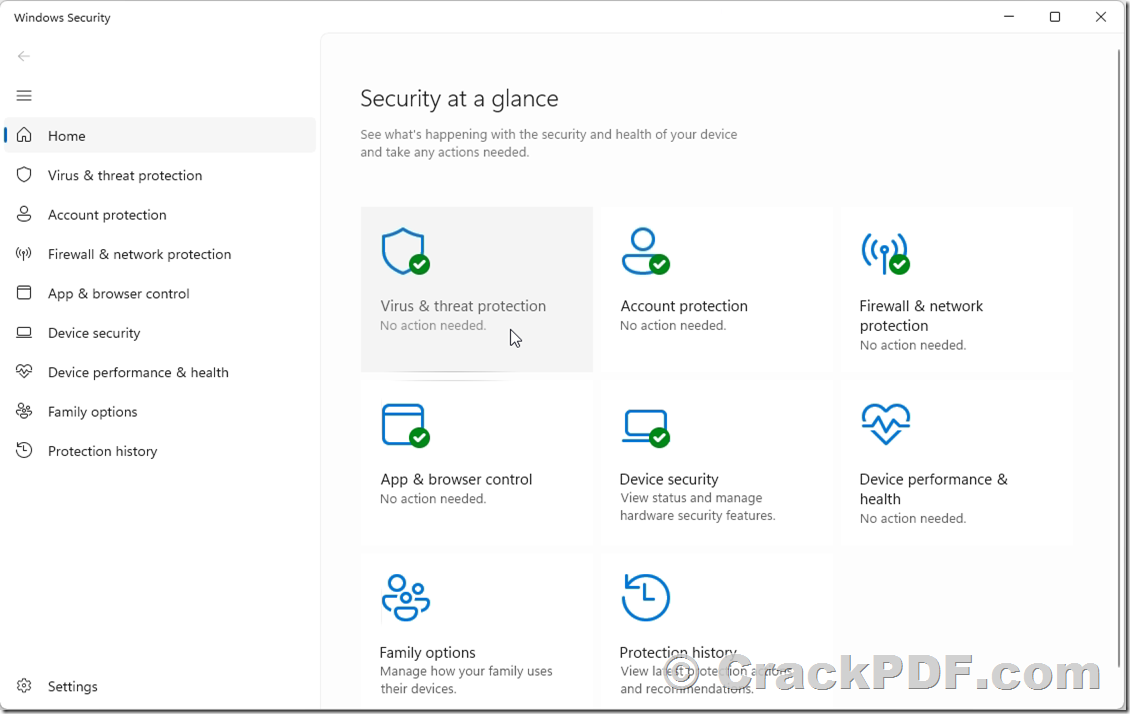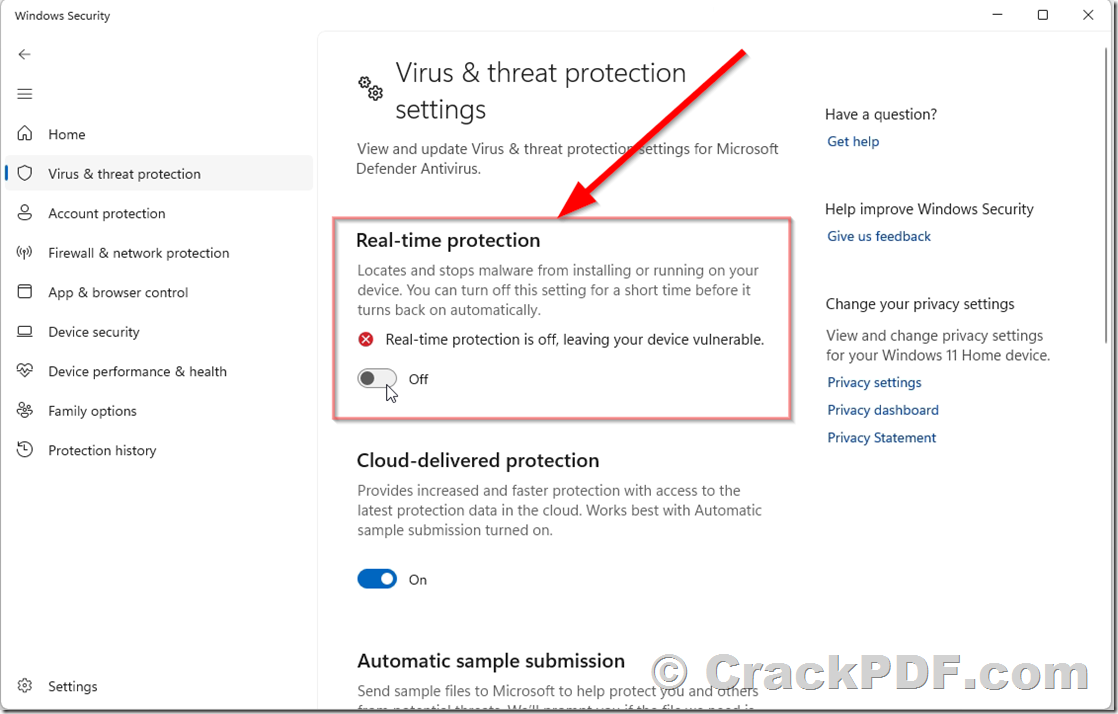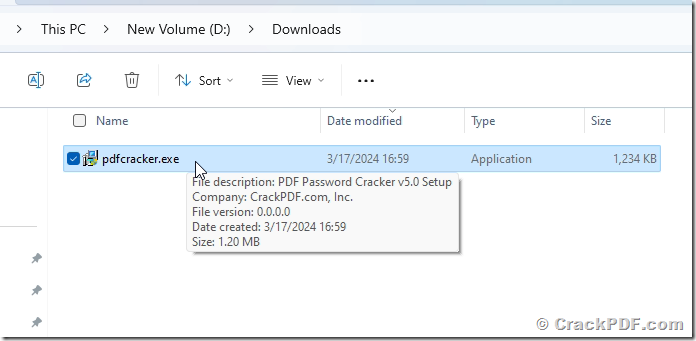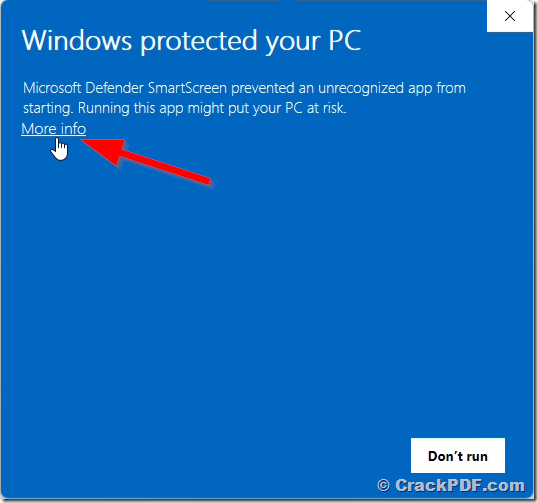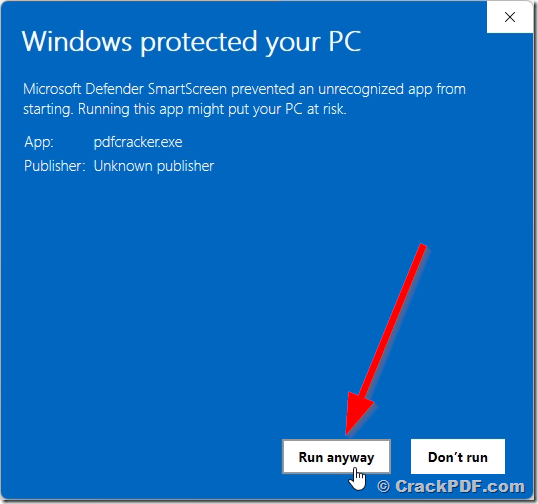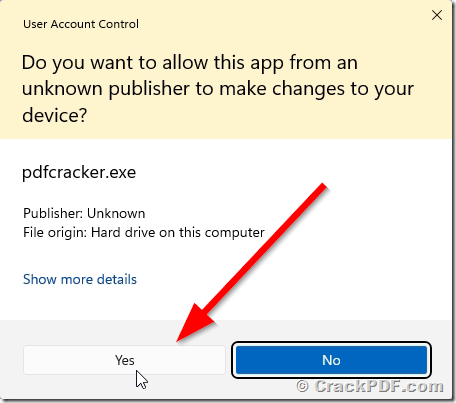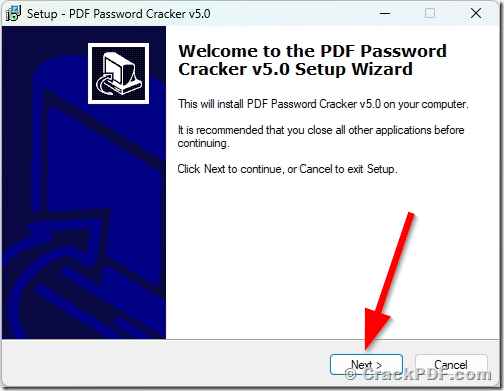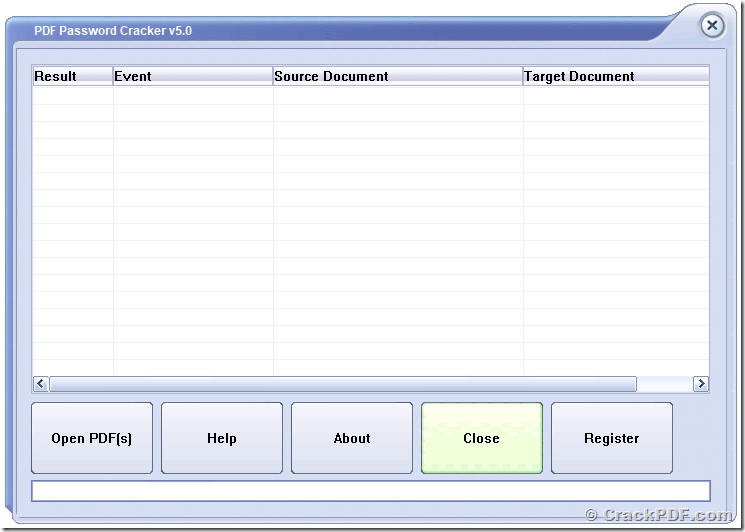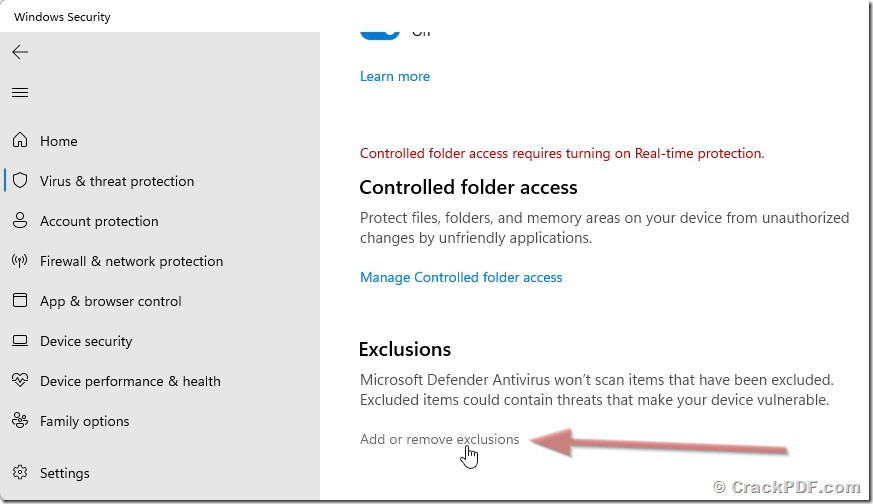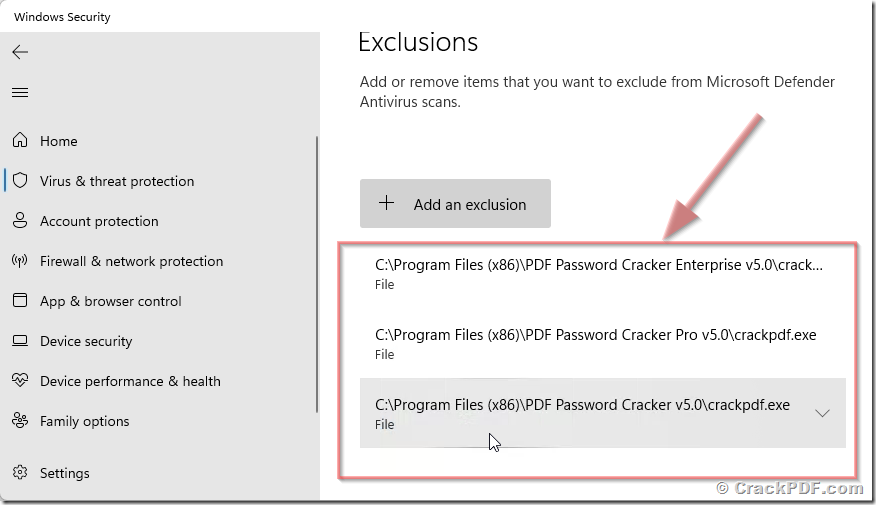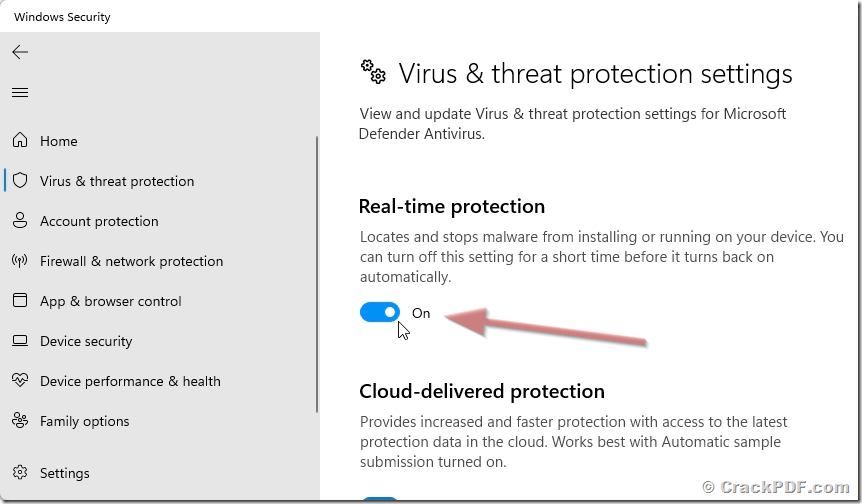Encountering false positive alerts from antivirus software like Windows Defender can be frustrating, especially when trying to install legitimate software like PDF Password Cracker. If you’re facing this issue, rest assured that our PDF Password Cracker software does not contain any viruses or malware. This guide will help you bypass Windows Defender’s false positive warning and safely install and run our software to remove passwords and security settings from PDF files.
Step 1: Temporarily Disable Windows Defender Real-Time Protection
Before proceeding with the software download and installation, temporarily disable Windows Defender’s real-time protection. Here’s how:
a. Open Windows Security by typing “Windows Security” in the Windows search bar and selecting it from the results.
b. Click on “Virus & threat protection“.
c. Under “Virus & threat protection settings“, toggle off the “Real-time protection” option.
Step 2: Download the Software
Visit the official website of PDF Password Cracker and download the installation file. It’s essential to download the software from a trusted source to ensure your safety.
http://www.crackpdf.com/download.html
Step 3: Install the Software
Once Windows Defender’s real-time protection is disabled, proceed with installing the PDF Password Cracker software by double-clicking on the downloaded installation file. Follow the on-screen instructions to complete the installation process.
Step 4: Exclude the Software from Windows Defender Scans
After installing the software, it’s crucial to exclude it from future scans to prevent Windows Defender from flagging it as a potential threat again. Follow these steps:
a. Open Windows Security.
b. Click on “Virus & threat protection“.
c. Under “Exclusions“, select “Manage settings“.
d. Click on “Add or remove exclusions“.
e. Choose “Add an exclusion” and select “File“.
f. Navigate to the directory where the PDF Password Cracker software executable file is located and select it.
g. Click “Open” to add the exclusion.
Step 5: Re-enable Windows Defender Real-Time Protection
Once you’ve completed the installation and added the software to the exclusion list, re-enable Windows Defender’s real-time protection to ensure ongoing protection against potential threats. Follow the same steps outlined in Step 2, but toggle the “Real-time protection” option back on.
Step 6: Run the Software
You can now launch the PDF Password Cracker software without encountering any interference from Windows Defender. Double-click on the software icon or launch it from the Start menu and proceed with using its features to remove passwords and security settings from PDF files.
Conclusion:
By following these steps, you can safely install and run PDF Password Cracker software on your system despite encountering false positive alerts from Windows Defender. Rest assured that our software is free from viruses and malware, and you can confidently use it to remove passwords and security settings from your PDF files. Remember to keep your antivirus software updated and exercise caution when downloading software from the internet to minimize the risk of encountering genuine threats.