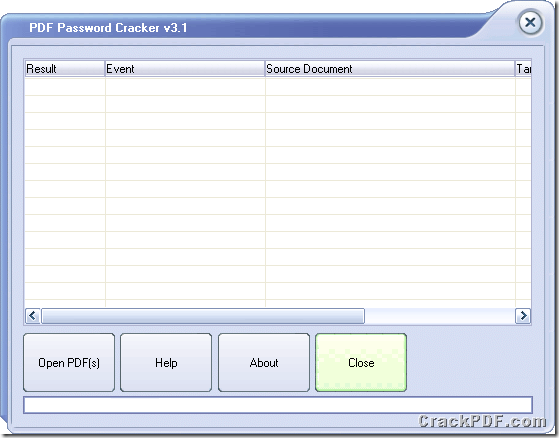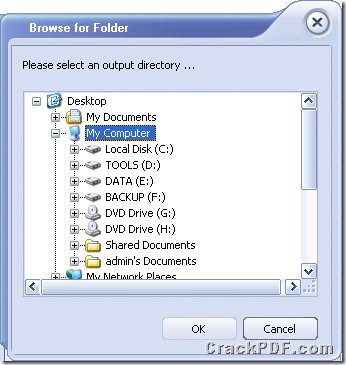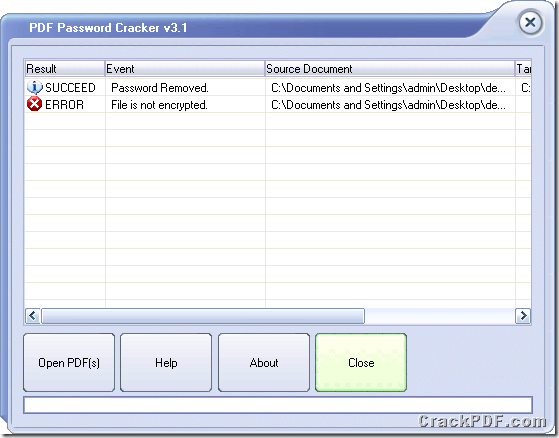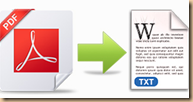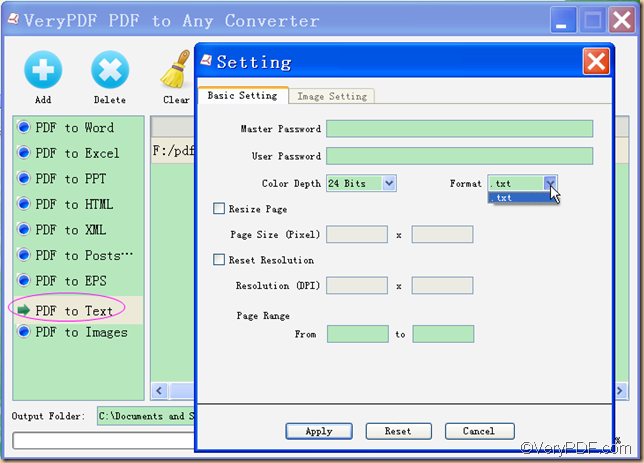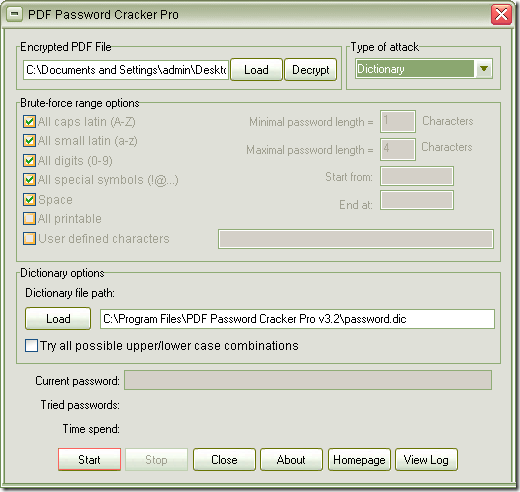Edit PDF document easily by removing PDF restrictions
Somebody say that he wants to edit a PDF document but he can not copy, print and modify the document and he have no idea what’s wrong. That’s because the PDF document is secured with PDF restrictions and if you have the right to do it, you can crack PDF document with the help of CrackPDF PDF Password Cracker which has the ability to do this kind of work in a second.
For knowing all features and purchasing PDF Password Cracker, please visit the homepage of it. If you want to download the application, please click here and install it on your computer. By double clicking its icon, you will be able to launch the program and start to crack PDF document at once.
Please see the interface of PDF Password Cracker in Figure 1.
Figure 1
1. Click Open PDF (s) button to open file picker window and choose PDF document with restrictions. The application supports to make batch conversion and you can add PDF documents in batches.
2. Choose the output folder for target file (s). Please see it in Figure 2.
Figure 2
3. Click OK button in the window for saving cracked PDF and then start to crack PDF document. The PDF secured with owner password will be cracked successfully in a second and the file without password will show Error information. Please see it in Figure
Figure 3
If you want to see more information about how to use PDF Password Cracker, please click here to see the video tutorial. If you have any other questions, welcome to contact our support team.